
Tout d'abord mes remerciements à Patrick F1FQN et à Claude F5TTB pour leur collaboration et leur travaux conjoints.
AllStarLink est un réseau mondial de répéteurs radioamateurs, de stations de base distantes et de points d'accès accessibles les uns aux autres via Internet et/ou des réseaux IP privés en VoIP « Voice over Internet Protocol ».
AllStarLink fonctionne sur un ordinateur dédié ou sur un Raspberry Pi que vous hébergez chez vous en locale ou sur un site radio, il peut être aussi héberger dans un data center "VPS".
AllStarLink est basé sur le PBX Asterisk open source et tourne sous Linux.
Le module "App rpt" fait d'Asterisk un système puissant capable de contrôler une ou plusieurs radio/répéteur. Il assure la liaison de ces "noeuds" (Nodes) radio à d'autres systèmes de construction similaires (Echolink, Svxlink, IRLP) partout dans le monde via la technologie VoIP.
AllStarLink est un logiciel open source GPL gratuit pour tout le monde. Pour plus d'information visiter le site www.allstarlink.org.
Important: Avant tout il faut avoir son numéro de Node ALLSTAR.
Si vous voulez savoir comment obtenir le numéro de Node AllStarLink alors suivez ce TUTO.
Il y a trois types d'installation et plusieurs types de configurations.
C'est facile il faut seulement télécharger l'ISO d'AllStarLink pour Raspberry Pi 2, 3, ou 4: asl-2.0.0-beta.6-kc1kcc-20210324-rpi-armhf.img.zip, puis l'installer sur la carte SSD du Raspberry.
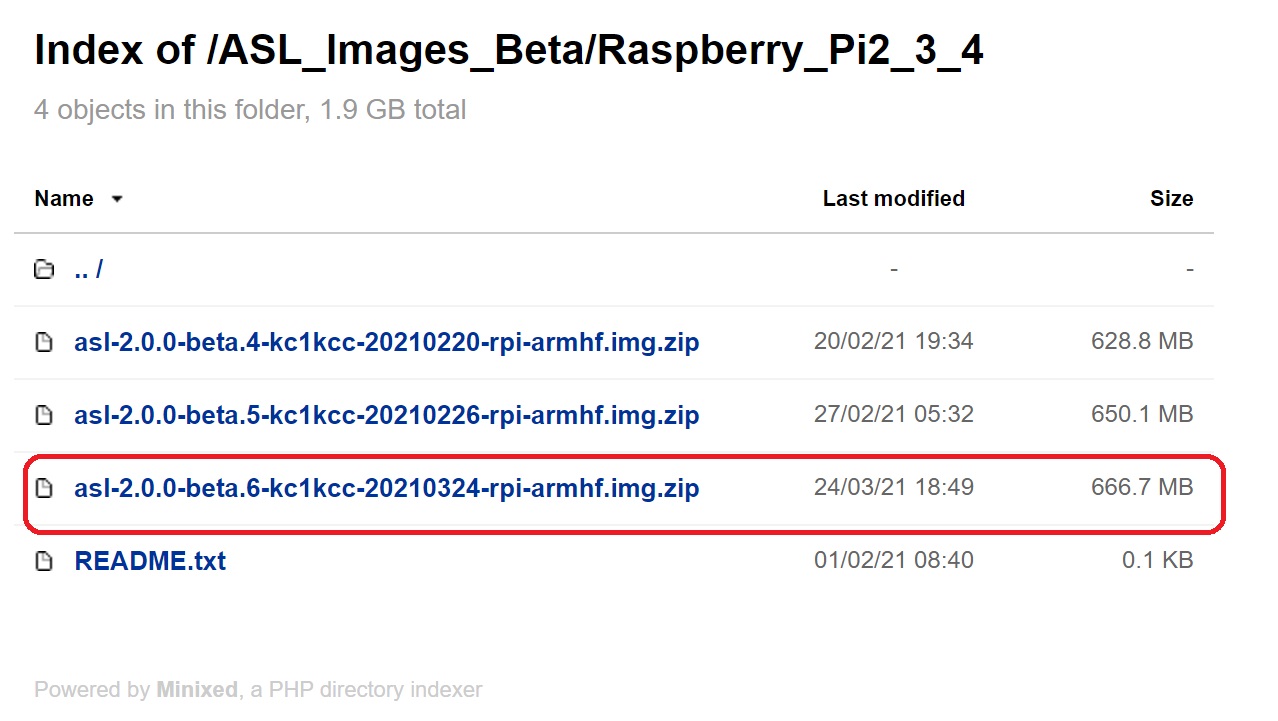
AllStarLink 2.0.0-beta.6 pour Raspberry Pi
Après il faut passer à l'étape de la configuration:
- Se connecter sur votre Raspberry Pi en SSH.
- Login: repeater
- Passsword: allstarlink
- Puis tapez "asl-menu" pour faire la configuration du serveur ALLSTAR
asl-menu
Là aussi c'est facile, il faut seulement télécharger l'ISO d'AllStarLink pour PC: asl-2.0.0-beta.6-kc1kcc-20210324-amd64.hybrid.iso que vous pouvez soit la graver sur un CD, soit la flasher sur une clé USB, puis démarrer votre PC sur l’un de ses support et commence à installer le system Allstar.

AllStarLink 2.0.0-beta.6 pour PC
Après il faut passer à l'étape de la configuration:
- Se connecter sur votre PC en SSH.
- Login: repeater
- Passsword: allstarlink
- Puis tapez "asl-menu" pour faire la configuration du serveur ALLSTAR
Le test est validé sur Debian 10 par Patrick F1FQN et par moi-même. Par contre sur Ubuntu 21.04 et 22.04 l'installation ne fonctionne pas d'après les tests fait par Claude F5TTB.
Pour cela il faut suivre les étapes suivantes:
- Se connecter sur votre machine Debian en SSH, puis exécutez ensuite les commandes suivantes en tant que "root".
- Editez une nouvelle liste des dépots
sudo nano /etc/apt/sources.list.d/allstar.list
- Puis ajoutez le contenu suivant:
deb http://apt.allstarlink.org/repos/asl_builds buster main
Après avoir effectué vos modifications, appuyez sur CTRL + X puis tapez Y suivi d'Enter.
Attention: "curl" doit être installer sur la machine Debian si non vous devez l'installer avec cette commande:
sudo apt install curl -y
- Ensuite exécutez les commandes suivantes:
curl -s http://downloads.allstarlink.org/repos/repo_signing.key | apt-key add - sudo apt-get update sudo apt -y install linux-headers-$(uname -r) sudo apt -y install asl-asterisk sudo apt -y install allstar-helpers sudo apt -y install asl-dahdi sudo apt install asl-update-node-list
- Puis tapez "asl-menu" pour faire la configuration du serveur ALLSTAR
asl-menu
Vous pouvez suivre le guide la configuration sur le lien Install and configure ASL to your computer.
Ou pour toute aide supplémentaire contacter nous via notre formulaire qui se trouve dans la page Contact
Il ne faut pas oublier que AllStar a deux interface graphique (Monitor) qu'on peut accéder via le Web.
La première interface graphique qui s'appelle AllMon2, elle est aussi l'interface officielle d'AllStarLink.

Allstar Monitor II
La deuxième interface graphique qui s'appelle Supermon à été crée par un groupe de radioamateurs sous le nom de HamVoip.
Comme vous le constatez sur l'exemple ci-dessou, ils ont ajouté par défaut 3 bouton plus la température du CPU et la météo.

Supermon AllStar Monitor
Ses deux interfaces sont installées par default dans l'ISO d'AllStarLink ASL 2.0.0-beta.6 pour Raspberry Pi, il faut seulement les mètre à jour.
Mais sur le VPS ou sur le PC, ils ne sont pas installés par default, alors il faut faire l'installation des interfaces.
Personnellement je préfère Supermon car ont peux le personnaliser et il abrite plusieurs fonctionnalités notamment pour modifier les fichiers de configuration directement depuis la page web.
NB: Comme décri précédemment le AllMon2 est installer par default dans l'ISO d'AllStarLink ASL 2.0.0-beta.6, mais parfois il ne fonctionne pas bien et il sort un message "Couldn't load ini file: allmon.ini.php".

Pour réinstaller AllMon2, il faut supprimer l’ancienne version en exécutant la commande suivante:
sudo rm -fr /var/www/html/allmon2
Puis passer directement à l’étape "Installation de AllMon2"
Avant de commencer l'installation des Monitors il faut que Apache et PHP soient installés sur le serveur VPS ou sur le PC.
- Pour installer uniquement le serveur web avec PHP sous Debian 10. Il faut se connecter en SSH en mode "root" puis tapez la commande suivante:
sudo apt install apache2 php
Pour installer AllMon2 sur le serveur VPS ou sur le PC, suivrez les étapes suivantes:
git clone https://github.com/AllStarLink/AllMon2.git /var/www/html/allmon2 cd /var/www/html/allmon2 cp allmon.ini.txt allmon.ini.php cp controlpanel.ini.txt controlpanel.ini.php
Puis il faut éditer le fichier "allmon.ini.php" qui se trouve dans le dossier "/var/www/html/allmon2":
sudo nano /var/www/html/allmon2/allmon.ini.php
Voici un exemple du fichier "allmon.ini.php" du Allstar Monitor II:
[Off-site Link] url=https://www.dmr-maroc.com/ [500] host=my.address.com::5038 user=admin passwd=password2 nomenu=yes hideNodeURL=yes ;[501] ;system=System2 ;host=my.address.com:5037 ;user=admin ;passwd=password2 ;[2000 RTCM] ;system=System2 ;rtcmnode=2000 ;[Grouped Nodes] ;nodes=500,501,2000 ;[2 RTCMs] ;system=System2 ;rtcmnode=2000,2001
1- Remplacez le numéro '500' [500] par votre numéro de nœud.
2- host=my.address.com:5038, il faut mettre 127.0.0.1:5038.
- Sauf si le serveur et à distance, alors il faut entre l'IP du serveur EX: host= l'IP du serveur distance:5038 ou host=192.168.xxx.xxx:5038.
3- passwd=votre mot de passe
- Remarque : c'est le mot de passe par défaut que vous avais mis selon la configuration initiale du nœud.
- Si vous avais des doutes ou vous ne l'avais pas configuré, alors regardez 'secret = xxxxx' dans /etc/asterisk/manager.conf.
- Pour voir le contenu du fichier "manager.conf", il faut éditer ce dernier qui se trouve dans le dossier "/etc/asterisk":
sudo nano /etc/asterisk/manager.conf
; ; Asterisk Call Management support ; ; By default asterisk will listen on localhost only. [general] enabled = yes port = 5038 bindaddr = 127.0.0.1 [admin] secret = password read = all,system,call,log,verbose,command,agent,user,config write = all,system,call,log,verbose,command,agent,user,config
Dans la section [general] :
bindaddr = 127.0.0.1 , on mettre "0.0.0.0" si on veut que le serveur soit accessible en locale et à distance.
Dans la section [admin] :
secret = password , c'est le mot de passe a qu'il faut mettre dans le fichier "allmon.ini.php".
4- menu=yes
Après avoir effectué vos modifications, appuyez sur CTRL + X puis tapez Y suivi d'Enter.
Configuration du mot de passe pour activer les boutons et le panneau de configuration:
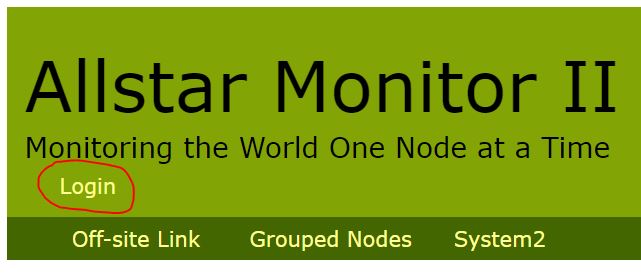
Mot de passe pour login
Accédez au répertoire /var/www/html/allmon2:
cd /var/www/html/allmon2
Puis tapez la commande suivante:
htpasswd -cB .htpasswd admin
Vous aurais un retour. Tapper votre mot de passe puis Enter.
Remarque : n'utilisez pas de point d'exclamation "?" dans le mot de passe .htpasswd.
New password:
Re-type new password:
Retapper votre mot de passe puis Enter.
Et enfin tapez la commande suivante:
chmod 777 astdb.php
À l'aide de votre navigateur Web, accédez à l'adresse IP de votre nœud :
http://IP_du_serveur/allmon2 exemple: http://192.168.1.30/allmon2

Les boutons et le panneau de configuration sont actives
Voilà c'est fini pour AllMon2, je ne vais pas trop tarder dans les explications.
Supermon est une application Web autonome que vous pouvez l'installer et l'utiliser pour un contrôle complet des systèmes HamVoIP et AllStarLink.
Supermon est entièrement évolutif et lorsqu'il est bien configuré, il peut gérer des réseaux de petits, moyens et grands systèmes de répéteurs, etc. à partir d'une seule page Web.
Pour installer Supermon, suivez les étapes suivantes:
cd /usr/local/sbin
Puis copier et coller cette commande en une seule ligne:
wget "http://2577.asnode.org:43856/supermonASL_fresh_install" -O supermonASL_fresh_install
Puis:
chmod +x supermonASL_fresh_install hash supermonASL_fresh_install
Configuration du mot de passe pour activer les boutons et le panneau de configuration:
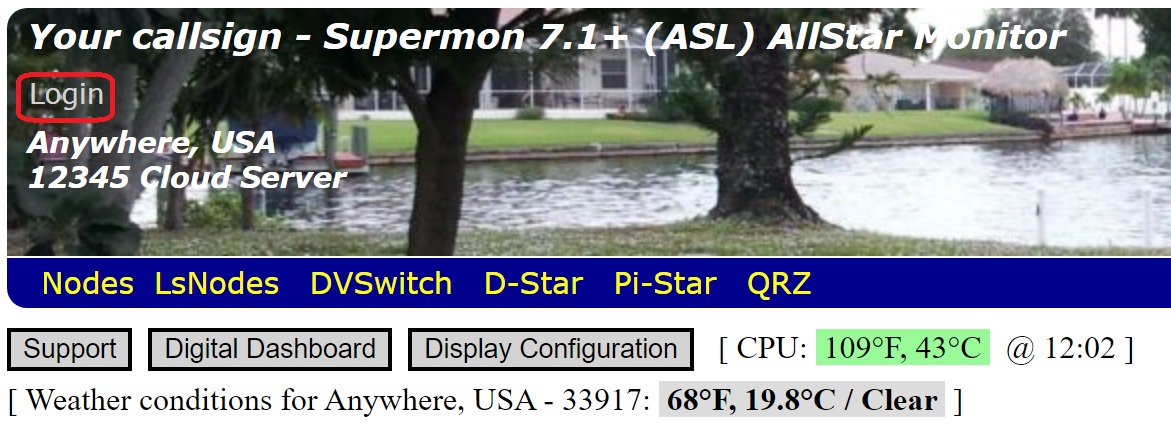
Mot de passe pour login
Accédez au répertoire /var/www/html/supermon
cd /var/www/html/supermon
Puis tapez la commande suivante:
htpasswd -cB .htpasswd admin
Vous aurais un retour. Tapper votre mot de passe puis Enter.
Remarque : n'utilisez pas de point d'exclamation "?" dans le mot de passe .htpasswd.
New password:
Re-type new password:
Retapper votre mot de passe puis Enter.
Et enfin tapez la commande suivante:
chmod 777 astdb.php
À l'aide de votre navigateur Web, accédez à l'adresse IP de votre nœud :
http://IP_du_serveur/supermon/ exemple: http://192.168.1.30/supermon/
Comme vous le constatez sur l'exemple ci-dessou, dès que vous êtes connecté, il y a plusieurs boutons qui apparaissent et pas mal d'information qui s'affiche dans le site web.

Plusieurs boutons qui apparaissent et le panneau de configuration est actif
Configuration et personnalisation de l'interface web:
Dans l'exemple ci-dessus l'interface web et par default, il n'y a pas d'indicatif ni de numéro de nœud...
Pour configurer et personnaliser l'interface web, il faut faire des modifications sur deux fichier : "global.inc" et "allmon.ini"
Configuration du premier fichier "global.inc":
Il y a deux méthodes pour faire les modifications.
1- Première méthode, c'est directement depuis l'interface web:
- Il suffit d'appuyer sur le bouton "Configuration Editor" puis sélectionner "Supermon - global.inc" et d'appuyer sur le bouton "Edit file".
- Vous aurez une page où il y a des lignes à modifier.
- Après avoir effectué vos modifications, appuyez sur le bouton " WRITE you Edit" puis sur le bouton " Return to Index".
2- Deuxième méthode, c'est directement via les lignes de commande, pour cela il faut que vous vous connectez en SSH en tant qu'utilisateur "root".
Puis tapez la commande suivante:
sudo nano /var/www/html/supermon/global.inc
<?php // Set the values to your parameters // ONLY change text between quotes // // Your callsign Only: $CALL = "Your callsign"; // // Your name: $NAME = "Your name"; // // Your location: $LOCATION = "Anywhere, USA"; // // Second line header title: $TITLE2 = "12345 Cloud Server"; // // Third line header title: $TITLE3 = "AllStarLink/IRLP/EchoLink/Digital - Bridging Control Center"; // // Background image - specify path if not /var/www/html/supermon // Leaving BACKGROUND null "" results in BACKGROUND_COLOR: $BACKGROUND = "background.jpg"; // // Background color if no image: $BACKGROUND_COLOR = "blue"; // // Height of background - matches image height: $BACKGROUND_HEIGHT = "124px"; // // // Enable [Database] button – For quick review of entire AllStar internal database: $DATABASE_TXT = "/tmp/database.txt"; // // Node number(s) to display, if Streaming Audio: //$STREAMING_NODE = "12345"; // // Node number(s) to display, if Archiving Audio: //$ARCHIVING_NODE = "12345"; // // Archive Web address, if Archiving Audio locally or remotely: $ARCHIVE_URL="/supermon/custom/archive/"; // // Enable custom server name for Supermon browser tab: $SMSERVERNAME = "12345 Cloud"; // // Supermon screen REFRESH delay time in seconds // Default is 21600 seconds, six hours: $REFRESH_DELAY = "2700"; // // Supermon program loop delay (polling) setting. // Higher delay can significantly reduce your Supermon web server network bandwidth usage on large open systems. // Default is 500000 (0.50 secs). // Minimum setting is 300000 (0.30 seconds), maximum is 30000000, (30.0 seconds): //$SMLOOPDELAY = "700000"; // // Show number of core dump files that may exist, IF any $SHOW_COREDUMPS = "yes"; // // Show weather conditions and temperature for Zip code area: $LOCALZIP = "33917"; // // Set/show personal or club logo tile-picture in Supermon header: //$MY_TILE = "tile_name.jpg"; // // Set/show a second additional personal or club logo tile-picture in Supermon header: //$MY_TILE2 = "usflag.jpg"; // // Enable a NEW Supermon button to launch any other Dashboard like DVSwitch or Pi-Star: $DVM_URL_NAME = "Digital Dashboard"; $DVM_URL = "http://Pi-Star"; //$DVM_URL = "http://your_url.com"; // // Enable a Maintainer email address link in your Supermon page footer: //$MAINTAINER = "<a href=\"MailTo:WXYZ@whereever.com\">Name, WXYZ</a>"; // // This needs further testing on RPi-ASL systems ... // When your RPi2-4 system is running on a LAN network with a router/firewall,you do NOT need this variable set! // If your RPi2-4 system is directly connected to the internet without a firewall/router, // Supermon can hang trying to get both the WAN and LAN addresses. // Set this variable to "yes" to disable checking for a LAN address and report only the WAN address. // This will eliminate the hanging of Supermon in this case: //$WANONLY = "yes"; // ?>
CALL = "Votre indicatif"
NAME = "Votre nom"
LOCATION = "Ville, Pays"
TITLE2 = "(12345=numéro de votre Node) Cloud Server"
TITLE3 = "AllStarLink/IRLP/EchoLink/Digital - Bridging Control Center"
SMSERVERNAME = "(12345=numéro de votre Node) Cloud"
LOCALZIP = "voir l'explication ci-dessous dans l'affichage de la météo dans Supermon"
L'affichage de la météo dans Supermon:
Attention: si vous mettez votre ZIPCODE sans le préfixe de votre pays, ça sera la température d'un Zipcode aux USA
Ex: si vous mettez LOCALZIP = "20370" ; il vous donne une température erronée, alors que ce n'est pas le cas. Il faut mettre en notation LOCALZIP = "ISO MA-20370" et là vous aurais la bonne température.
Ou si vous avez un aéroport à proximité chercher le code OACI sur Internet Ex: Liste_des_aéroports_au_Maroc.
Pour Casablanca et les environnements il faut mettre dans LOCALZIP = " GMMC".
Après avoir effectué vos modifications, appuyez sur CTRL + X puis tapez Y suivi d'Enter.
- Recherche effectuer par Patrick - F1FQN, Modifie par Youness - CN8VX
Configuration du deuxième fichier "allmon.ini":
Depuis l'interface web: appuyer sur le bouton "Configuration Editor" puis sélectionner "Supermon - allmon.ini" et d'appuyer sur le bouton "Edit file".
- Après avoir effectué vos modifications, appuyez sur le bouton " WRITE you Edit" puis sur le bouton " Return to Index".
Ou en ligne de commande ce connectez en SSH en tant qu'utilisateur "root"
Tapez la commande suivante:
sudo nano /var/www/html/supermon/allmon.ini
[All Nodes]
system=Nodes
nodes=1998,1999
menu=yes
[1998]
system=Nodes
host=127.0.0.1:5038
user=admin
passwd=secret
hideNodeURL=no
menu=yes
[1999]
system=Nodes
host=127.0.0.1:5038
user=admin
passwd=secret
hideNodeURL=no
menu=no ; Pour ne pas être visible dans le menu
[LsNodes]
url="/cgi-bin/lsnodes_web?node=1998"
menu=yes
[DVSwitch]
url="http://DVSwitch.org/"
menu=yes
;[D-Star]
;url="http://www.DStarinfo.com/reflectors.aspx"
;menu=yes
[Pi-Star]
url="http://PiStar.uk/"
menu=yes
[QRZ]
url="http://QRZ.com/db/CN8VX"
menu=yes
1- Dans la section [All Nodes], remplacez, le ou les numéros de nœud "nodes=1998,1999" par votre numéro de nœud
2- Remplacez le numéro '1998' [1998] par votre numéro de nœud.
- Si vous avais un deuxième numéro de nœud il faut remplacez le numéro '1999' [1999] par votre deuxième numéro de nœud.
- Si nom vous pouvez mètre un point-virgule ";" devant les ligne que vous voulez le bloquer, comme je l'ai fait pour [1999] et [D-Star].
3- host=127.0.0.1:5038, laisser par default.
- Sauf si le serveur et à distance alors il faut entre l'IP du serveur EX: host= l'IP du serveur distance:5038 ou host=192.168.xxx.xxx:5038.
4- passwd=votre mot de passe
- Remarque : c'est le mot de passe par défaut que vous avais mis selon la configuration initiale du nœud.
- Si vous vous avais des doutes ou vous ne l'avais pas configuré, regardez 'secret = xxxxx' dans /etc/asterisk/manager.conf.
- Pour voir le contenu du fichier "manager.conf" cliquez ici pour suivre les instructions.
5- hideNodeURL=no
6- menu=yes
7- Dans la section [QRZ] sur "url=http://QRZ.com/db/metez votre indicatif" ,ou mètre un lien ver un site.
Après avoir effectué vos modifications, appuyez sur CTRL + X puis tapez Y suivi d'Enter.

Le résultat après la modification des deux fichiers: "allmon.ini" et "global.inc"
Pour toute aide supplémentaire contacter nous via notre formulaire qui se trouve dans la page Contact
NB: N'oublier pas si vous avais installer AllStarLink sur un Raspberry Pi ou sur un PC en locale il faut impérativement ouvrir les ports suivant dans votre routeur ou votre boxe internet :
Ports 4569, pour que AllStarLink communique avec les serveurs.
Ports 5198 et 5199 UDP, pour Echolink.
Port HTTP 80, pour accéder à l'interface web (Monitor).
Port SSH 22, pour accéder en SSH (attention il faut changer le port par défaut 22 pour ne pas avoir de problème de sécurité).
Port 5038, pour Management.